今回やること
Pythonを使ってYahoo!ファイナンスの株価時系列データを読み込み、ロウソク足と出来高のチャートをひとつの図に描く方法を紹介します。
データの読み込みにpandas、描画にはmatplotlibを使用します。
使用するデータと環境
今回はPython3.5, matplotlibは1.5.3を使用します。
特に、今回使用するfinance apiは、バージョン1.4からdeprecatedとなっており、将来的にmpl_toolkits等のほかの場所に移動される予定ですので、matplotlibのバージョンにはお気を付けください。
また、使用するデータはYahoo!ファイナンスから2016年上半期の日経平均のデータを落としてきて使用します。こちらのページのDownload Dataというリンクからダウンロードできます。
今回使用したJupyter NotebookはGitHubにアップロードしてあります。
github.com
下準備
まずはダウンロードしたCSVをpandas.read_csvを使って読み込みます。
読み込み部分のコードについては、以前の記事でも少し解説しています。
import pandas as pd import matplotlib.pyplot as plt from matplotlib.finance import candlestick2_ohlc, volume_overlay %matplotlib inline # 2016年上半期の日経平均のデータを読み込む start_date = "2016-01-01" end_date = "2016-06-30" df = pd.DataFrame(index=pd.date_range(start_date, end_date)) df = df.join(pd.read_csv("n225.csv", index_col="Date", parse_dates=True)) df = df.dropna()
これで、こんな形のデータフレームが用意できました。
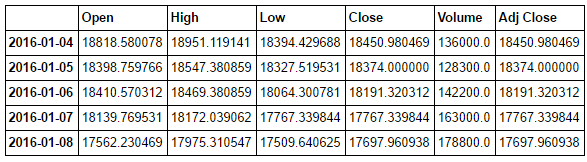
ローソク足の描画
ローソク足の描画には、matplotlib.financeのcandlestick2_ohlcという関数を使用します。
この関数にはいくつか亜種が存在しますが本質的に渡すべきデータはどれも同じで、始値、終値、高値、安値をそれぞれ渡します。
matplotlib自体の細かい使い方は省略しますが、candlestick2_ohlcでローソク足を描いたあと、x軸とy軸のラベルや範囲等を正しく設定したら完成です。
今回は丁寧にラベルも書きましたが、手元で分析するだけならこの部分のコードはなくてもよいかもしれません。
# ローソクだけをプロット fig = plt.figure(figsize=(18, 9)) ax = plt.subplot(1, 1, 1) # candlestick2を使って描画 candlestick2_ohlc(ax, df["Open"], df["High"], df["Low"], df["Adj Close"], width=0.9, colorup="b", colordown="r") # 軸メモリやラベルを整える ax.set_xticklabels([(df.index[int(x)].strftime("%Y/%M/%D") if x < df.shape[0] else x) for x in ax.get_xticks()], rotation=90) ax.set_xlim([0, df.shape[0]]) # 横軸の範囲はデータの個数(df.shape[0]個)までに変更しておく ax.set_ylabel("Price")

出来高の描画
ローソク足チャートはすでにかけているので、そこに出来高を追加していきます。
出来高は、volume_overlayという関数を使って描画します。今回は緑色で描画していますが、陰線か陽線かで色を分けることもできます。
# ローソク足をプロット fig = plt.figure(figsize=(18, 9)) ax = plt.subplot(1, 1, 1) candlestick2_ohlc(ax, df["Open"], df["High"], df["Low"], df["Adj Close"], width=0.9, colorup="b", colordown="r") ax.set_xticklabels([(df.index[int(x)].strftime("%Y/%M/%D") if x < df.shape[0] else x) for x in ax.get_xticks()], rotation=90) ax.set_xlim([0, df.shape[0]]) # 横軸の範囲はデータの個数(df.shape[0]個)までに変更しておく ax.set_ylabel("Price") # ローソク足を上側75%に収める bottom, top = ax.get_ylim() ax.set_ylim(bottom - (top - bottom) / 4, top) # 出来高のチャートをプロット ax2 = ax.twinx() volume_overlay(ax2, df["Open"], df["Adj Close"], df["Volume"], width=1, colorup="g", colordown="g") ax2.set_xlim([0, df.shape[0]]) # 出来高チャートは下側25%に収める ax2.set_ylim([0, df["Volume"].max() * 4]) ax2.set_ylabel("Volume")
ローソク足と出来高を描画したあと、それぞれ上方向と下方向にチャートを縮めています。
こうしないと、出来高とローソク足が重なって描画され、何が何だかわからなくなるからです。
この移動は、set_ylimというy軸の範囲を設定する関数を使用して行っています。
完成したチャートはこんな感じです。

関連記事
テクニカル指標を日経平均に対して計算して可視化してみました。
www.madopro.net
ビットコインの約定履歴をAPIで取得してローソク足チャートを描いてみました。
www.madopro.net
Jupyter Notebookの簡単な解説記事はこちら。
www.madopro.net
金融データをpandasで時系列順に読み込む方法はこちら。
www.madopro.net